
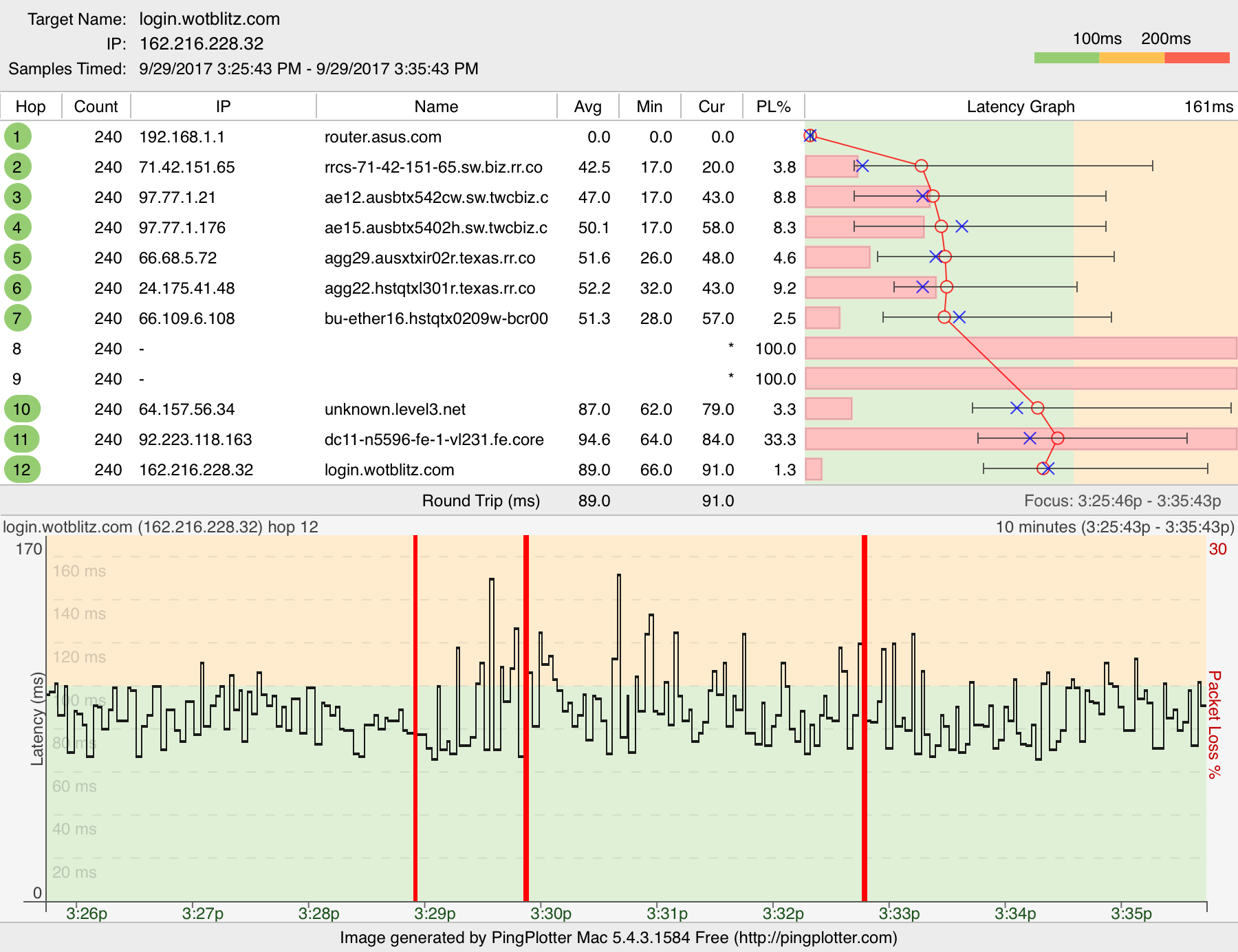
- #Pingplotter reliable install
- #Pingplotter reliable pro
- #Pingplotter reliable password
- #Pingplotter reliable plus
- #Pingplotter reliable windows
Hopefully, this should get things working the way you expect. Of course you won't know if things work on time correctly unless you wait through the right time period, but I'm sure you can find creative ways around this to test if needed.
#Pingplotter reliable pro
Check in PingPlotter Pro and make sure things are stopped / started appropriately. You can test this out by right-clicking on the task and selecting 'Run'. Maybe you want each week in its own data file - schedule a call to the 'ResetAllTraces.vbs' at the time you want it to happen. There is also a script included called 'ResetAllTraces.vbs' which can be run if you want to delete all collected data and start a new data set at some scheduled time.
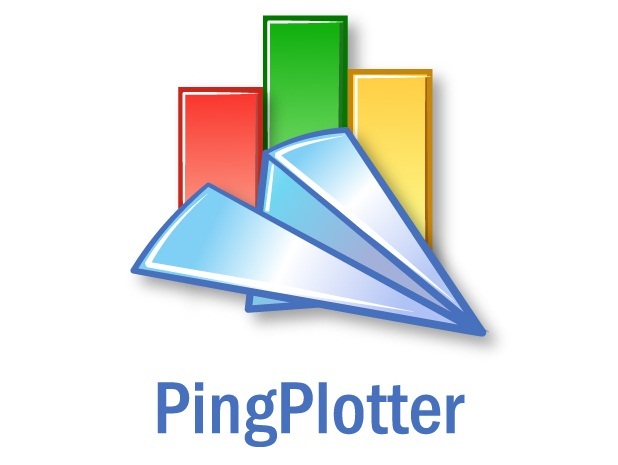
#Pingplotter reliable password
You can change this later, so you can enter your username / password if you want to here, for testing. You can use your user account, but if you're running on a domain, it's probably best to do a local account (Administrator? Something similar?) that won't have its password changed regularly, since you'll have to change it here too (this is where WinAT was better, but it offered no troubleshooting capabilities, which makes this better). Now, you need to pick a user context to run under.Pick 'Daily', and the appropriate start time to stop tracing (19:00 to stop tracing at 7pm), Every Day, Starting today.Browse to the directory with 'StopAllTraces.vbs' and pick it. When you see a list of applications, hit the 'Browse' button.If your machine has as lot of applications on it, this will take a while. A wizard should appear - hit the 'Next' button. To access this, go to your control panel and open the 'Scheduled Tasks' entry.
#Pingplotter reliable windows
We use the Windows Task Scheduler to set up the schedule for starting and stopping - a relatively powerful, easy way to schedule things in Windows. We can clear the history, but following the instructions above on long-term monitoring will keep your memory footprint low, so this isn't necessary. Note that these scripts work on all targets, so you can run multiple traces and all of them will be stopped and restarted. Running the 'Start' script will resume whatever targets you have there. You'll notice only that running the 'Stop' script will stop everything in PingPlotter (the stop/start/resume button will change to 'Resume'). You can test these scripts by double-clicking them once you get them extracted.
#Pingplotter reliable install
The PingPlotter install directory will work fine. Extracting the new scripts.ĭownload the start and stop scripts from here:Įxtract these to a directory of your choice. You'll want to set your 'Maximum samples to hold in memory' to something reasonable. The following instructions will leave all history in memory, but it will stop the trace at the scheduled time and restart it again at the scheduled start time. OK, so now we need to change the methods for starting and stopping the trace on schedule.
#Pingplotter reliable plus
This is very nice because you'll be able to reboot during the day if you need to and PingPlotter Pro will resume after the reboot, plus automatically start without logging off. If PingPlotter Pro starts tracing again and has all the history in memory, then you know everything is working. You can do this from the command line like this: If you want to test things out, stop and then restart the PingPlotter service.

Check to make sure you're working with the service instance by checking the 'File' menu and make sure the 'Exit' command is disabled (if you're using Windows terminal services, see here.Ĭreate a workspace, set everything up. You'll want to have the service running and tracing while you work on this - as this gives you a way to test things. These instructions work only in if you're using PingPlotter Pro as a service, so make sure you follow the instructions on doing that: This is a relatively comprehensive instruction set for setting up monitoring during a time period only, but going on for an indefinite period of time (example: 7am to 10pm every day, forever).


 0 kommentar(er)
0 kommentar(er)
